译者|VK
来源|Analytics Vidhya
概述
- 在Linux、Mac或Windows机器上安装Python时遇到的问题
- 一步一步安装Python及流行的数据科学工具
介绍
在你的机器上安装Python是不是很困难?这实际上是我在数据科学初学者中看到的一个非常常见的问题。安装在理论上可能看起来很简单,但在现实中可能会有点问题。
我个人在尝试在我的Linux和Windows机器上安装Python时曾遇到过各种各样的问题。一般在出问题之前安装总是很顺利。出了问题之后要么是兼容性问题,要么是关于某种依赖性缺失的问题。
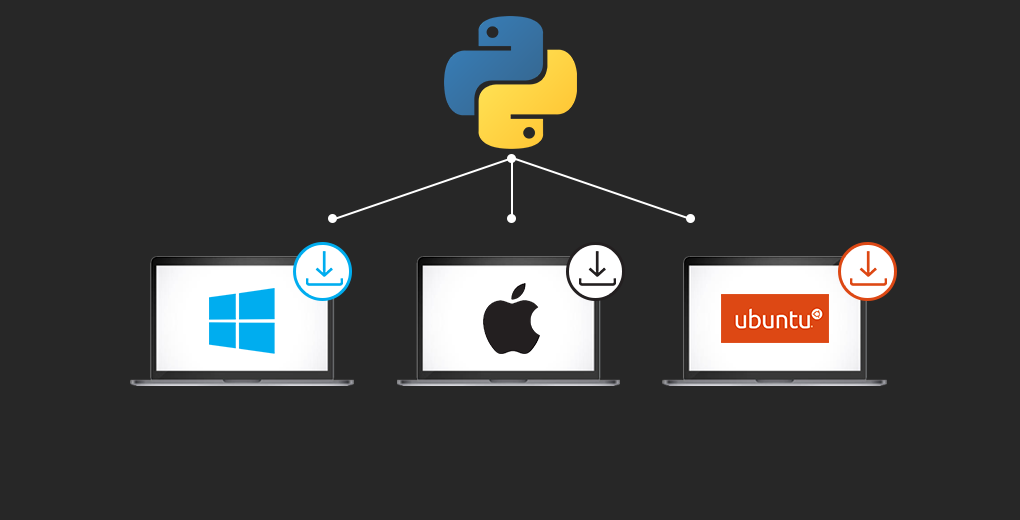
如果你曾经在尝试在你的机器上安装Python时遇到过这种琐碎的问题,那么本文就是为你准备的。在我出现问题之时我一般需要查找几个论坛或网站来解决我的问题,这不是一个好的过程,所以我决定把所有的东西整理一下,放在一个地方分享给你。
我提供了一个循序渐进的过程,你可以通过以下三个平台上设置Anaconda来安装Python:
- Linux
- macOS
- Windows
目录
- 数据科学的重要工具
- 在Linux上安装Python的步骤
- 在macOS上安装Python的步骤
- 在Windows上安装Python的步骤
数据科学的重要工具
数据科学家的工具箱可能会让你大吃一惊,因为工作的不同方面可能需要多个工具。然而,有些工具比其他工具更重要(或使用得更广泛)。以下是每个数据科学家(无论是新手还是有经验的),都需要的一些必备工具:
- Python: Python是数据科学中使用最广泛的编程语言。与其他语言相比,几乎每一个机器学习的新开发都是先在Python中进行的。它之所以被广泛采用,是因为Python中有一些非常有用的库。
- Pandas:在数据处理和分析方面,没有什么能比得上Pandas。Pandas是一个Python库。一般在执行任何分析或构建机器学习模型之前都需要操作数据,在操作数据时它非常有用。
- NumPy:和Pandas一样,NumPy也是一个非常受欢迎的Python库。NumPy引入了支持大型多维数组和矩阵的函数。它还引入了高级数学函数来处理这些数组和矩阵
- Matplotlib: Matplotlib是Python中最流行的数据可视化库。它允许我们生成和构建各种各样的图
- Scikit-Learn:就像用于数据操作的Pandas和用于可视化的Matplotlib一样,Scikit-Learn在构建实际模型是佼佼者
- Jupyter Notebook: Jupyter Notebook是一个非常有用的IDE,可以进行数据科学实验,它甚至可以记录你的方法,并根据你的代码实验创建演示文稿和幻灯片。
最棒的是Miniconda和Anaconda默认配置了以上所有工具!
什么是Anaconda和Miniconda?
当你学习数据科学时,Python是一个非常重要的软件。它允许我们安装几乎所有的库和工具,这些库和工具是我们在使用Python进行数据科学之旅时所需要的。它有一个非常简单的接口,让我们只用几行代码就可以完成大多数数据科学任务。
Miniconda是Anaconda的一个轻量级版本。如果你的计算机上没有足够的磁盘空间的话,Miniconda是一个很好的选择。
让我们来看看如何在我们自己的机器上同时设置Anaconda和Miniconda!
在Linux上安装Python的步骤
Linux是数据科学界广泛喜爱的平台。它为我们执行的数据科学任务提供了极大的灵活性。但是这里有一个小警告——如果你是Linux初学者,在Linux上安装软件可能相当棘手!
以下是在Linux上安装Python和流行数据科学工具的步骤。
第一步:获取Miniconda
你可以从下面这个链接下载Miniconda:
https://docs.conda.io/en/latest/miniconda.html你可以选择Linux版本的安装程序,建议的Python版本应该是任何大于Python 3.5的版本。
第二步:安装Miniconda
现在已经下载了Miniconda文件,下一步是在系统中安装它。为此,首先进入下载文件的目录:
cd directory_name然后,为了启动安装脚本,使用bash命令输入Miniconda文件名:
bash miniconda_file_name如果要求确认,请按回车键继续。
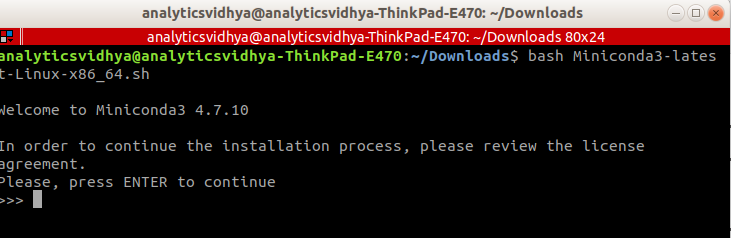
一旦你看到许可条款,请继续按enter键,直到接受这些条款为止。然后输入”yes”接受条款。然后它会要求你选择安装位置:
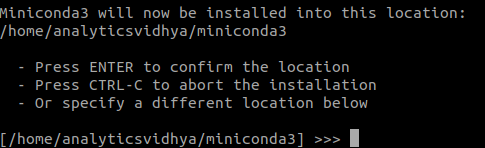
你可以提供一个单独的位置,或者按enter键选择默认位置。除非我的主驱动器有空间问题,否则我通常更喜欢默认选项。 在这里我给出了另一个安装位置。
在此之后,这个过程相当简单,因为你只需要说”yes”并按下Enter键即可。请记住,安装可能需要一些时间,所以当你的机器在安装所有东西时,可以去喝杯咖啡了!
完成上述步骤后,将要求你打开另一个终端以激活Miniconda,打开一个新的终端,我们开始处理接下来的步骤
第三步:创建新环境
环境基本上就是你的”工作区”。你想怎么设置就怎么设置。这非常酷!
你可以选择环境中Python库的版本,这可以帮助你更好地控制数据科学工作。
现在,Miniconda环境的好处是它允许你创建多个这样的环境。你可以管理多个独立的环境,每个环境用于一个单独的任务!
让我用一个例子来解释一下。假设我们正在使用一个最先进的框架(比如用于自然语言处理的PyTorch-Transformers),并且我们需要依赖库的所有最新版本。接下来就是环境派上用场的地方。
例如我们有一个旧的遗留项目,并且我们被迫使用项目所需的某些版本的库。我们可以让这个最新版本的安装与这些老版本的库共存。
你可以使用以下命令创建一个环境:
conda create -n av python=3 anaconda“av”是环境的名称(这个名称你可以任意给出)。python=3是我们想要使用的python版本。
若要检查环境是否已成功创建,请键入以下命令:
conda env list这将给我们一个当前安装在系统中的环境列表。
第四步:激活新环境
现在,要开始使用你创建的新环境,输入以下命令:
source activate av为了确保在活动环境中工作正常,我们可以使用以下命令查看在该环境中安装的库的列表:
conda list上面的命令应该会给你这样的输出:
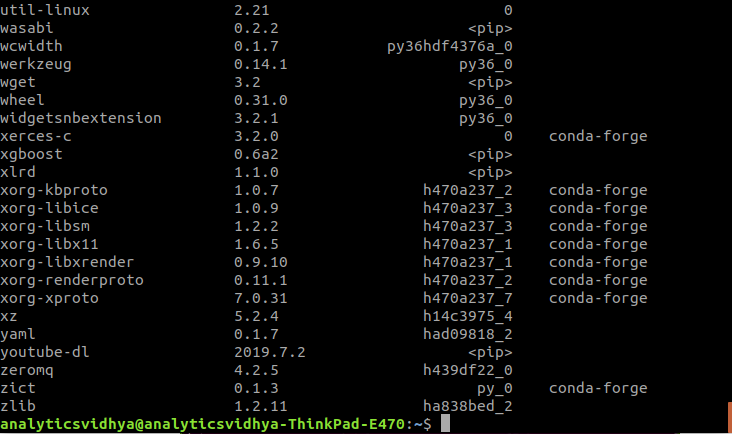
一旦你完成了一个环境的工作,你想要停用它,你可以使用:
source deactivate av因此,现在所有的设置已经完成,接下来检查是否如预期的那样工作。让我们进入下一步。
第五步:启动Jupyter Notebook
打开Jupyter Notebook 命令如下:
jupyter notebook这将启动浏览器中的Jupyter Notebook:
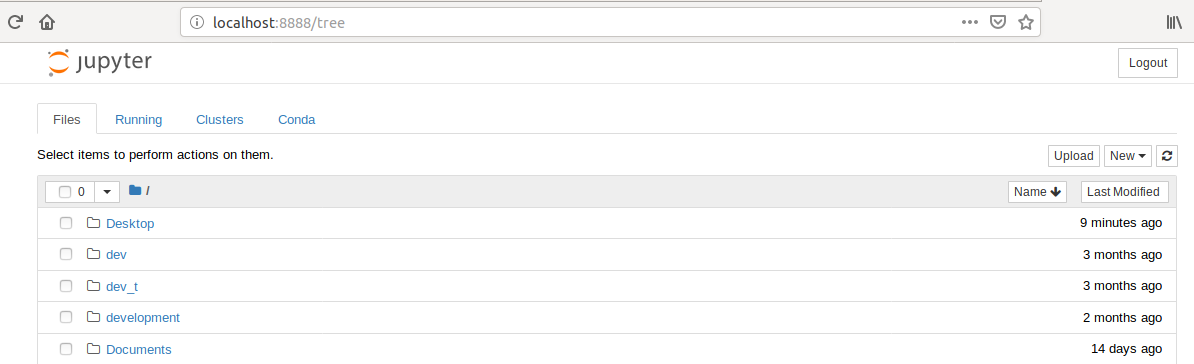
接下来,你只需点击”新建”,并选择”python3″,就可以开始使用python3的Notebook了:
.png)
很简单,不是吗?
恭喜你!现在,你已经成功地在系统上安装了Anaconda。由于Anaconda默认配置了Python和所有数据科学库(比如Pandas、Numpy、Scikit-Learn等)一起提供,所以现在你的系统中也包含了所有这些库!
如果你仍然有疑问或在任何步骤卡住,这里是整个安装过程的视频^1:
在macOS上安装Python的步骤
macOS的安装步骤非常类似于Linux的安装步骤。它们都具有相同的bash终端。唯一的区别是需要下载的Miniconda安装文件。
你可以从这个连结下载Miniconda for macOS:
https://docs.conda.io/en/latest/miniconda.html这一次,你必须选择macOS “bash installer”,建议的Python版本应该是任何大于Python 3.5的版本。
下载了上面的文件之后,只需按照Linux安装步骤中的步骤2到5进行操作,就可以开始了。
观看视频^2,获得在macOS上安装Python的完整运行过程:
在Windows上安装Python的步骤
让我们看看在Windows上安装Python和其他数据科学库的步骤。
第一步:获取Anaconda
你可以从这个链接下载Anaconda:
https://www.anaconda.com/distribution/你可以选择安装程序的Windows版本,建议的Python版本应该是Python 3.5以上的任何版本。
现在你将看到两个选择分别是32位和64位安装程序。选择一个与你的系统兼容的(如果你不确定的话,右键点击”我的电脑”来查看)。
第二步:安装Anaconda
下载安装文件后,转到”Downloads”文件夹,双击文件。将打开一个新的安装窗口:
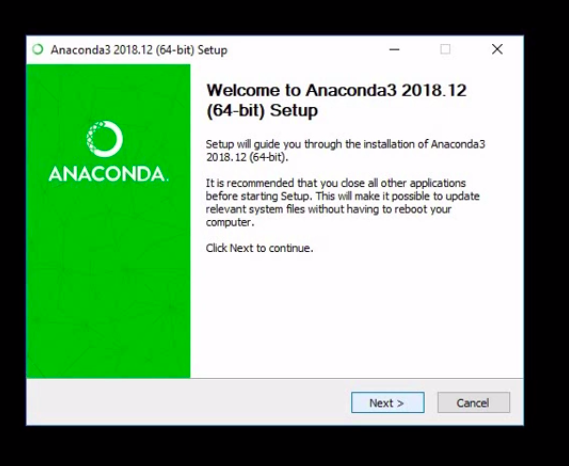
然后单击”Next”,这将带你进入许可协议。点击”I Agree”接受:
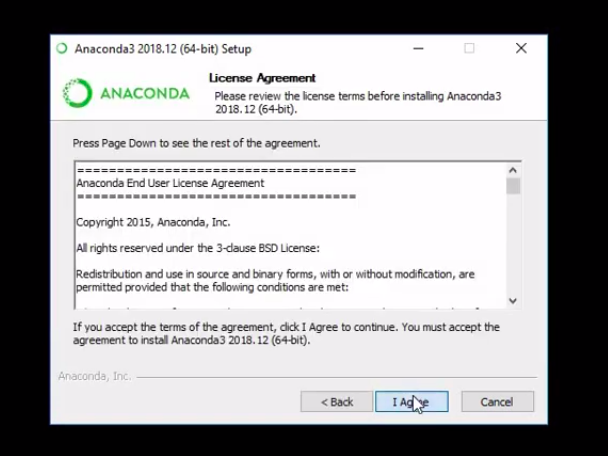
然后,它会询问你是否只想为该用户安装此软件,还是只想为系统的所有用户安装此软件。这完全是你的选择。我通常会选择”recommended(推荐)”选项:

现在你可以选择安装软件的位置:
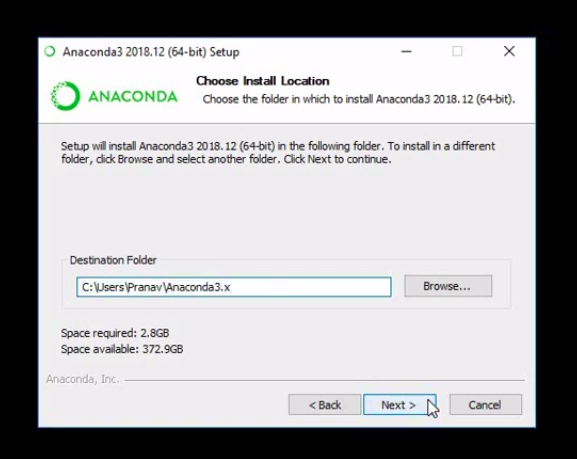
现在,在下一个窗口中,你将得到几个”高级选项”。你现在可以取消这两个选项,然后单击Install。这一步可能需要一些时间:
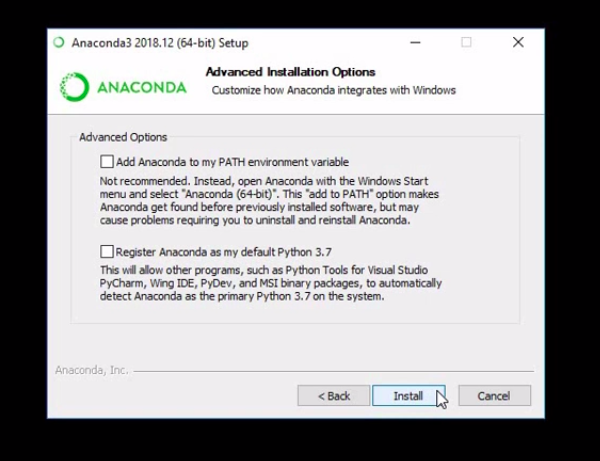
安装完成后,点击”下一步”:

你可以跳过安装微软的VSCode:

单击finish。
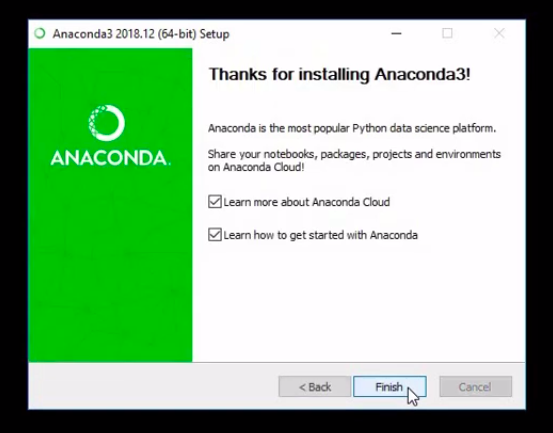
完成了,这时Python已经为你开始分析数据和构建机器学习模型做好了准备。
第三步:启动Jupyter Notebook
为了确保一切安装正确,我们将打开Jupyter Notebook。要做到这一点,首先去开始菜单和搜索”Jupyter Notebook”:
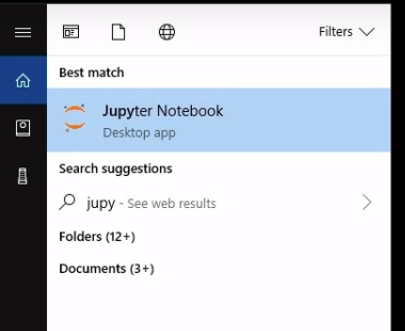
点击”Jupyter Notebook”选项,将会在浏览器中打开Jupyter Notebook:
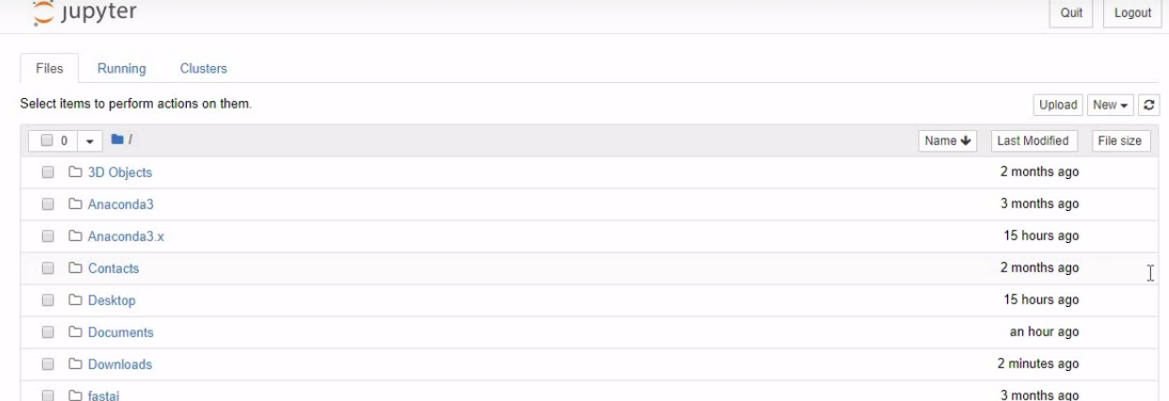
现在你只需点击”new”,然后选择”python3″,就可以开始使用python3 Notebook了:
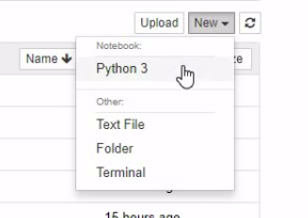
如果你更喜欢通过可视化的格式来学习,这里的一段视频^3详细介绍了如何在Windows上安装Python。
最后指出
这就是在所有流行平台上安装Python的全部内容。我在这里的目的是让你熟悉安装过程,消除你可能存在的疑问。
未经允许不得转载:PythonOK » 关于在Windows、Linux和Mac上安装设置Python的问题

 PythonOK
PythonOK
 【Python教程】《零基础入门学习Python》最新版(小甲鱼)
【Python教程】《零基础入门学习Python》最新版(小甲鱼) 玩转年薪50W从零基础到量化工程师进阶篇
玩转年薪50W从零基础到量化工程师进阶篇 PythonABC 小伙伴们,跟我一起从零开始学Python吧
PythonABC 小伙伴们,跟我一起从零开始学Python吧 python使用python-docx操作word
python使用python-docx操作word python使用PyPDF2和pdfplumber操作pdf
python使用PyPDF2和pdfplumber操作pdf python使用openpyxl操作excel
python使用openpyxl操作excel 配对交易-低风险统计套利量化交易 Python 实战
配对交易-低风险统计套利量化交易 Python 实战